- デュアルディスプレイって何に使うの?
- 使うメリットって何?
- ノートpcでも使えるの?
こんな疑問に、僕の経験を交えながら、網羅的に解説していきます
僕は、パソコンで作業をする人なら誰でも
ディアルディスプレイにしろ
って思っています

ディスプレイなんて一つでいいじゃん
てかなんかガチっぽいし

僕もそう思っていました
ですが、実際使ってみると作業効率がかなり良くなりました
もちろん合わない方もいると思うのでその点も解説します
デュアルディスプレイって何?
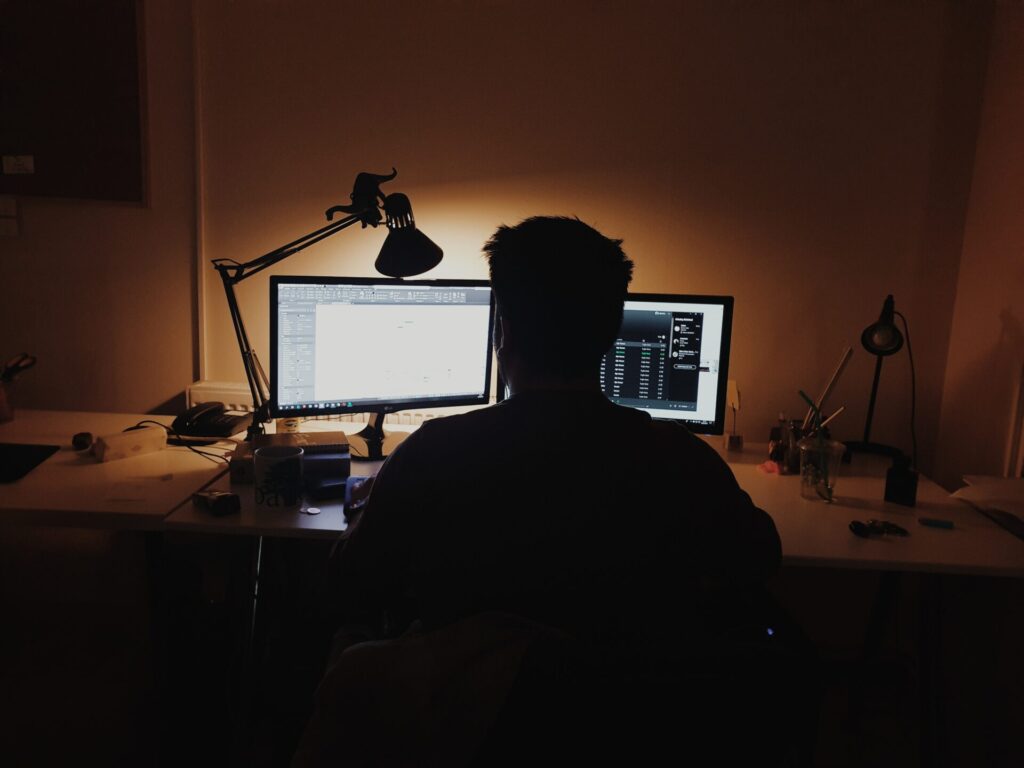
まず、デュアルディスプレイという言葉に聞き馴染みがない方もいると思います
デュアルディスプレイは、パソコンに二つ画面を繋いで操作することです

ちょうど上の画像のような感じです
デュアルディスプレイは、二つのパソコンを操作するのではなく、一つのパソコンに二つの画面がついているみたいなイメージです
これにより二つの画面を、一つのマウスやキーボードで操作できたり、二つの画面に検索画面などを行ったり来たりすることができます
これは、デスクトップpcでも、ノートpcでも利用することができます
接続方法
接続方法は、さまざまな端子でパソコン本体とディスプレイに繋ぐことで、簡単に接続できます
端子は、パソコンやディスプレイによって違っており、HDMI,USB-A,USB-Cなどなど様々です
パソコンや、ディスプレイによって接続できる端子は違います
ご自身のパソコンと繋げる端子を確認してからディスプレイは購入するようにしましょう
メリット
では、まずデュアルディスプレイを使うメリットについて解説していきます
- 作業領域が広がる
- 姿勢が良くなる
- 時間が短縮できる
それぞれ詳しく解説していきますが、先にこれらをまとめると、
作業効率アップ!
ということが言えると思います
それでは解説していきます
作業領域が広くなる
まず、これは当たり前と言ったら当たり前ですが、画面が二つになる分作業領域が広くなります
最近は、オンライン会議なのでパソコンを使うことが多いと思います
そうな時に、通話の画面を片方で開き、もう片方で調べ物や資料を見ると言ったこともできます
また、何か作業をする時でも、資料を見ながら情報を入力することができます

そんなの一つの画面でもできるじゃん

僕もそう思ってたけど
使ってみると本当に便利なんです
普段からデュアルディスプレイを使っていると、たまに一つのディスプレイで作業するのがしんどく感じるくらい、画面が二つある恩恵は大きいです
画面がひとつなら、画面いっぱい使っても、出せるタブはせいぜい二、三個
それも重なってしまうことが多いから、作業しずらいこともあると思います
ただ、画面が二つなら、タブを四つくらいなら重ならずに余裕を持って表示できるので、ストレスがほとんどありません
姿勢が良くなる
パソコンを使う時の正しい姿勢は、
- 目から画面までの距離が、40cm以上
- 目線が、画面の上端にくるような高さ
- 座った時地面にきちんと足がつく
- 肘、腰、膝が約90度
- リラックスして背筋は伸ばす
などなど、こんな感じが最適だと言われています
詳しくはこちらの記事を見て欲しいのですが、↓↓↓

この上二つの、「目から画面までの距離が、40cm以上」と「目線が、画面の上端にくるような高さ」を特にノートpc保つことが難しいです
ノートpcにディスプレイを繋げることで、この正しい姿勢を保つことができかなり疲労が軽減されると思います
また、資料などを画面に全て表示できるようになるので、視線を画面だけに向けていれば良くなるので、思考が中断されず集中力が持続するようになります
時間が短縮できる
これらの作業効率アップによって、時間が確実に短縮されます
また、一つの画面だと操作したいものを前に出して操作して、また切り替えてを繰り返さなければいけません
しかし、二つの画面だとカーソルを移動させるだけで同時に操作することができるので、時間が短縮できます

そんなのほんのちょっとだけだよ

ほんのちょっとのことでも何十回何百回と繰り返していると、最終的な時間ロスは大きくなるんです
しかも、何回も切り替えるっていう無駄な作業をしていたら疲れてくるしね
こんな感じに、デュアルディスプレイを使うメリットはたくさんあります
ですがもちろんデメリットもあります
ここからは、デメリットについて解説していきます
デメリット「向かない人」
デュアルディスプレイを使う上でのデメリットは、
- お金がかかる
- スペースを取る
- pcの処理が遅くなる場合がある
それぞれ解説していきます
お金がかかる

ディスプレイを購入しようと思うと、どうしてもお金がかかってしまいます
ただ、安いものからだと1万円くらいのものがあります
本当に作業効率が上がって便利なので、これくらいなら自己投資として購入してみてもいいとは思います
もし仕事がパソコンを常に使う作業なら1日8時間近く使うことになります
すぐ壊れると言うものでもないので、ずっと使えると考えたら良い買い物だと思います
すぐ壊れるのが怖いという方でも、2〜5万円くらい出せばかなりいいものがあると思います
テレビをあまりみない人は、パソコンに繋げばYoutubeやNetflixなどはみることができるので、テレビの代わりにディスプレイを購入してみてはどうでしょうか
スペースを取る

ここが一番の問題ではないでしょうか
机が小さいとディスプレイを置くことが難しい場合もあります
また、机をゆったりと使いたいからディスプレイを置いてしまうと、ぎゅうぎゅうになってしまって嫌な方もいらっしゃると思います
こう思われる方はディスプレイを使うのはやめておいた方がいいかもしれません
ただ、ものが置けなくなるのを心配している方は、「モニターアーム」というものを取り付けると解決されるかもしれません
ディスプレイの台が机の上を占領してしまうことが多いので、このモニターアームを使えば、その台のスペースを無くしてディスプレイの下にもものを置くことができるようになります
pcの処理が遅くなる場合がある

単純に普段よりも2倍、画面に情報を表示するということは、それだけpcに負荷がかかるということです
最近のpcならほとんど問題ないと思いますが、pc自体の性能が低いと処理が遅くなって逆に作業効率が落ちてしまうことがあります
なので、ご自身のパソコンの性能と相談してディスプレイを使えるかを検討して欲しいと思います
選びかた
どうやって選べば良いかわからない方へ、選ぶ時の基準を簡単に挙げておきます
- 値段
- インチ数(画面の大きさ)
- 解像度(画面の綺麗さ)
- 接続端子
- 画面の形
他にもたくさん要素はありますが、とりあえず最初はこれだけ押さえておいて、大まかに決めた後にこだわりを出していけば良いと思います
値段
値段は、自分の環境に合わせて検討していただきたいのですが、強いて言えば
2万円から5万円程度のものを買えば間違い無いと思います
インチ数(画面の大きさ)
インチ数は画面の大きさのことです
大体、机の奥行きが60cmで27インチ以下と言った感じだと思います

僕は、机の奥行き60cmで27インチを使っていますが、少し圧迫感がありますがほとんど問題なく使えています
また、ゲームをたくさんする方は、24インチ程度の大きさが最適と言われています
解像度(画面の綺麗さ)
解像度は、
- HD(1280×720)
- フルHD(1920×1080)
- WQHD(2560×1440)
- 4K(3840×2160)
現実的なのはこのあたりです
ただ、HDは今から買うには少し物足りないかもしれません
また、4Kはゲームをバリバリする方や映像関係の方のような画質が重要な方以外は、すこしオーバースペックなので必要ないかなと思います
なのでおすすめは、フルHD、もしくはWQHDです
WQHDというのを聴き馴染みのない方も多いと思いますが、フルHDと4Kの間暗いと考えてもらえれば良いと思います
接続端子
接続端子は、ディスプレイとpcを繋いだり、ディスプレイとゲームを繋いだりする時に使うものです
これに関しては、ご自身のpcと合うものを選んでいただかないといけないのですが、
- HDMI
- USB-A
- DisplayPort
これらがついていればほとんどの場合大丈夫だと思います
また、USB-Cの端子がついていると今後便利になると思いますので、参考までに
画面の形
画面の形は主に次の3種です
- スクエア(5対4)「机が小さい人向け」
- ワイド(16対10)「一般的」
- ウルトラワイド(21対9)「めっちゃ横長」
画面の形は、ほとんどがワイドというもので、一番わかりやすくて使いやすいと思うので
特にこだわりのない方は、ワイドを選べば間違いありません
その他の注意点
その他の注意点として、
- スピーカーの有無
- モニタースタンドの大きさ
- 応答速度
- パネルの種類(IPS、VA、TN)「IPSがおすすめ」
- グレア(光沢)「反射が大きが綺麗に映る」、ノングレア(非光沢)「反射が少ないが、少しんで見えるかも」
このようにたくさんあるので、自分にあるディスプレイを探してみてください
参考までに僕はDell U2720QMというディスプレイを使っています!
実際使ってみて
僕が実際にデュアルディスプレイを使ってみて、どう思ったかを書いていきたいと思います
結論は、
マジ最高、買ってよかったー
です
現在の僕の環境ですが、
pc→M1 MacBook Air、ディスプレイ→Dell U2720QM
こんな感じです
ディスプレイがかなり高めのもので、約6万円するものなので、これと同じでなくても全く問題ないと思います

なんでこのディスプレイを選んだの?

理由はいろいろあるけど、それはまた今度記事にするよ
でも、ただタイピングしたりデータ整理したりするだけなら、こんなに高価なディスプレイは買わない方がいいよ
3万円でも十分高いくらいですよ
実際の用途
僕がこの環境で、デュアルディスプレイをどんな風に使っているかと言うと、
- ブログ、Youtubeの作業中の調べ物
- 大学のオンラインの課題を調べながらする
- オンラインで授業を資料を見ながら受ける
- アニメ、映画などの映像鑑賞
- たまに、Switchなどのゲーム
こんな感じです

え?これだけ?
これなら別にデュアルディスプレイしなくて良くない?
プログラミングとかみたいにバリバリ使ってるのかと思った

確かに、簡単な作業だけに見えるかもしれませんね
ただ、逆に言ってしまえばこれだけの作業でも十分メリットを感じられると言うことです
何か作業をしながら、調べ物ができるのが本当に便利です
また、ある程度大きな画面で映像を観れるのもかなり楽しいです
それに、ノートpcなら、もともとディスプレイが一つついているので、もう一つディスプレイを購入するだけで、デュアルディスプレイとして使うことができます

それに実は、これからどんどんやることを増やそうと思っているので
例えば、プログラミングとかイラスト制作とか…
なのでいまでも大満足なのに、これからもっと使っていくと考えると本当に良い買い物をしたと思っています
マジで、マジで、、マジで!!!
おすすめです!
ぜひ一度購入の検討をしてみてください!!
まとめ
今回はデュアルディスプレイについて解説していきました
使ってみると本当に便利なのでぜひ、メリット・デメリットの両方の面から購入を検討してみてください
もし、わからないところや、なにか疑問・質問等ございましたら、
気軽にコメントで教えてください
頑張ってお答えさせていただきます
こんな感じです
お疲れ様でした。



コメント